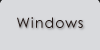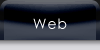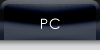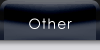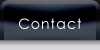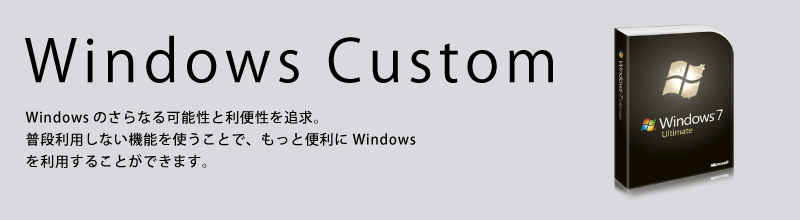Chapter. 3 新しいドライバーの保存先
次は、周辺機器などを動かすときに必要なドライバファイルの保存方法です。
これもインターネットからダウンロードしてくる機会が多いと思います。
通常はマイドキュメントの中に自動的に保存されていくと思いますが、これもちゃんと見やすいように整理してあげましょう。
まずは、ダウンロードデータ直下にトップフォルダを作ってあげましょう。
フォルダ名ですが、日本語でもかまいません。このフォルダはプログラムが参照する場所ではなく整理整頓するだけのフォルダだからです。また、今後ダウンロードするであろうデータはすべて最新のものでしょう。ほとんどのものが日本語表記にも対応していると思われます。「ドライバデータ」など、わかりやすいフォルダ名を付けておきましょう。
|
||||||||||||||||||||||||||||||||||||||||||||||||||||||||||||||||||||||||||||||||||||||||||||||||
フォルダが出来たら今までと同じようにフォルダ分けしましょう。ドライバの場合は、「メーカー名」、「機器名」です。
|
||||||||||||||||||||||||||||||||||||||||||||||||||||||||||||||||||||||||||||||||||||||||||||||||||||||||||||||||||||||||||||||||||||||||||||||||||||||
これだけでは若干不十分です。ドライバは場合によっては頻繁に更新します。すべてを保存しようとすると、1つの機器に対していくつ物ドライバが出来てしまいます。
このままだと、新旧のドライバが混じってしまうのでさらにそれを整理しましょう。
|
||||||||||||||||||||||||||||||||||||||||||||||||||||||||||||||||||||||||||||||||||||||||||||||||||||||||||||||||||||||||||||||||||||||||||||
ドライバは最新のものだけとっておくことはせず、2〜3前の分もとっておくと便利です。
もしかしたら新バージョンに何かバグなどがありご自身の環境で動かないときは前のバージョンにもどす必要があるからです。
このようにしておけば、
「バグ発見(動作しない)」→「メーカーに連絡(まだ動かない)」→「新ドライバ取得(やっと動作)」という流れが、
「バグ発見(動作しない)」→「旧ドライバインストール(とりあえず動作)」「メーカーに連絡(とりあえず動作)」→「新ドライバ取得(ちゃんと動作)」
となって、動かない時間というのを作らなくてすみます。
| << Chapter. 2へ | Chapter. 4へ >> |