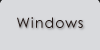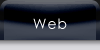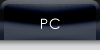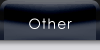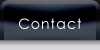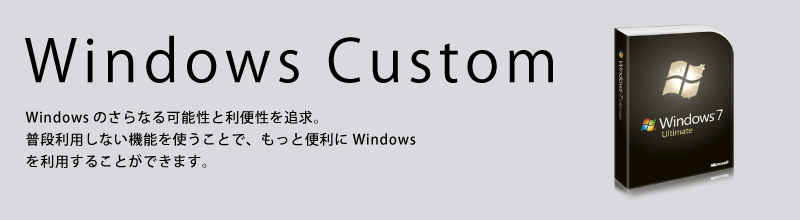Chapter. 6 設定ファイルを移動する
ほかにもこんなファイルをCドライブから移動しておくと便利です。
ここからは、Cドライブの容量をあけるという意味よりバックアップ的な要素が強くなります。
パソコンが何かの原因で起動しなくなり、リカバリーしかその解決がなかった場合、PC内のほとんどの情報は消えてしまいます。今まで受け取ったメール・お気に入りなどなど…
これを消さなくてもすむように変更することも可能です。Dドライブへ移動させることで可能になります。
ほとんどのメーカー製PCはリカバリーするとCドライブのデータをいったんすべて削除し、初期状態に戻してしまいます。しかし、このときDドライブのデータはそのままにしておくメーカーがほとんどです。
Dドライブに保存しておけば消えるはずのデータも取っておくことが可能です。
(注-物理的故障時はDドライブにデータを取っていても回復しない場合もあります。重要なデータは別メディアにバックアップをきちんととっておくことを勧めます。)
・メールフォルダの移動(アウトルックエクスプレスの場合)
まずは、保存場所を作る必要があります。先ほど作った「systemdata」フォルダ以下に「mail」等のフォルダを作りましょう。XPを複数人数で使用してそれぞれのメールアドレスを管理しているのなら、「d:\systemdata\mail\"ユーザー名"」で管理する必要があります。
|
||||||||||||||||||||||||||||||||||||||||||||||||||||||||||||||||||||||||||||||||||||||||
アウトルックエクスプレスを開き、「ツール」→「オプション」→「メンテナンス」と進みます。
保存フォルダを〜〜の横にある「保存フォルダ」ボタンをクリックします。
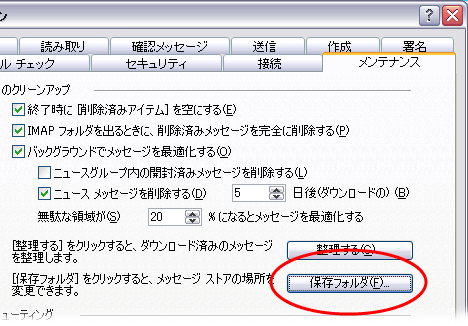
出てきた保存場所の変更をします。まずは変更ボタンをクリックし、先ほど作った「d:\systemdata\mail\」に変更します。あとは、「変更」ボタンをクリックすることで、今までのデータはすべて移動それます。
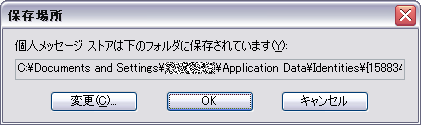
・ユーザー辞書(MSIMEの場合)
こちらもまずはフォルダ作りからです。辞書なので「dic」等の名前でフォルダを作っておきましょう。
|
||||||||||||||||||||||||||||||||||||||||||||||||||||||||||||||||||||||||||||||
今まで作っている辞書ファイルを移動しましょう。IMEツールバーより「ツール」をクリックします。
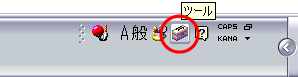
「プロパティ」をクリックして「辞書/学習」タブを開きます。ユーザー辞書の「参照」をクリックします。
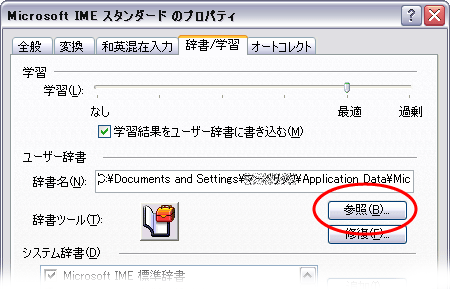
その中にある「imjp81u.dic」(バージョンによって名称が違います)を右クリックしてコピーします。
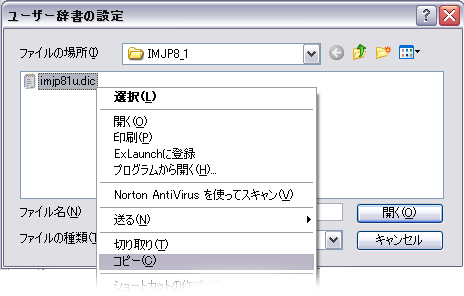
コピーしたら次は貼り付けです。先ほど作成した「d:\systemdata\dic\」を開き、何も無いところで右クリック→貼り付けを選択してここにコピーします。
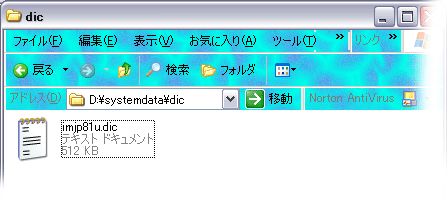
コピーが終わったら設定を変えましょう。先ほどの「参照」を再度クリックして、「d:\systemdata\dic\imjp81u.dic」を選択します。これで設定の変更終了です。
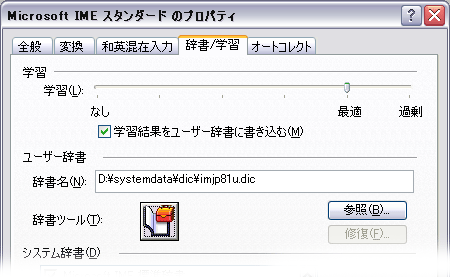
| << Chapter. 5へ | Chapter. 7へ >> |