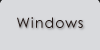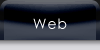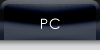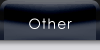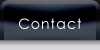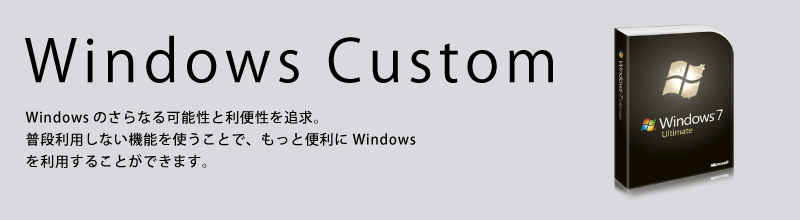Chapter.19 WebDAVでファイル共有
順番的にはFTPサーバ構築なのですが、個人使用ということで「webサーバとメインサーバが同じ場所にある(LANで接続してある)」という考えから後回しにしようと考えてます。
ただ、友人などとファイル共有する必要性があると思うので、FTPよりも簡単でブラウザからアクセスできる「WebDAV」でのファイル共有サーバを構築します。
WebDAVはいわゆる「Webストレージサービス」を構築するもので、ブラウザ上でIDとPASSを入力することで共有フォルダの閲覧・書き換えが可能になるものです。
| 重要なお知らせ IDとPASSでの認証ですが、どうやらWindowsXP SP2では、ベーシック認証ではアクセス出来なくなってしまったようです。(こちらにその記述があります。) 私はSP1のまま利用していたので、まったく気が付いていませんでした。 と言うことで、別の認証方法を見つけ次第、情報をアップしますので、今しばらくお待ちください。 情報提供者 : あゆみさん |
さらに設定により、WebDAV ディレクトリの内容を、ローカル コンピュータのファイル システムの一部であるかのように表示し、ファイルのドラッグ アンド ドロップやファイル プロパティの取得や修正など、ファイル システムに関わる作業を行うことができます。
ファイルサーバをWebサーバで実現するものです。
まずは、共有するフォルダを作成します。WebDAV用フォルダは「wwwroot」フォルダ内以外の場所であればどこにでも設置可能です。
今回は管理がしやすいように「Inetpub」フォルダ内に作成します。フォルダ名も別に取り決めはありません。Microsoftでは「WebDAV」というフォルダを作成するようにという指示がされていますが、同じフォルダ名にして"規格統一化による弊害*1"が出ないとも限らないので、別フォルダ名を作成します。ここでは「FileShare」というフォルダを作ります。
| *1)規格統一化による弊害について… 規格を統一すると、攻撃する側も同じツール・設定で攻撃できるため、各種被害を受けやすくなる。「Windowsはバグが多く、ウイルスの標的になりやすい」というのはこれが理由の1つ。実際、他のOSにバグが無いわけではなく欠陥も多々ある。ただ、ユーザー(同一規格者)が少ないため大きな問題として取り上げられないだけ。 フォルダ名を変えるだけでセキュリティー上大きな効果があるかはちょっと疑問ですが、少しでもセキュリティーのことを考える必要はあると思います。 |
出来上がったフォルダを仮想ディレクトリとします。
「FileShare」フォルダを右クリックし、共有とセキュリティーをクリックします。
「Web共有」タブをクリックします。
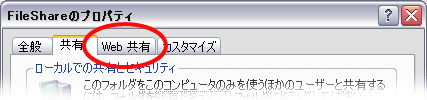
「このフォルダを共有する」にチェックを入れると自動的に「エイリアスの編集」が出てきます。
[読み取り]・[書き込み]・[参照] にチェックを入れます。また、「書き込み」にチェックを入れる時、警告メッセージが出ますがそのまま「はい」をクリックします。
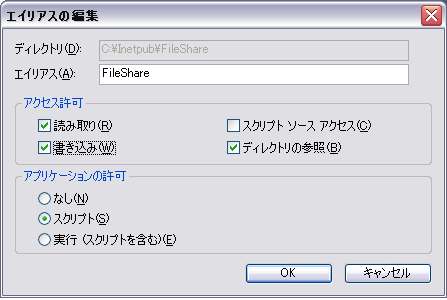
設定が終了したらすべて閉じます。
| << Chapter.18へ | Chapter.20へ >> |